Family Tech Support Resources
-
Password Change/Reset/Help
You can find helpfull information related to Parent and Student password management at our Change/Reset Password Information Page.
-
Connecting to a Wi-Fi Network
While at school, your PCS device will automatically connect to our PCSB-Wireless network. If you have internet at home, follow these quick steps to connect your PCS device to your home network.
- Select the 'Network' icon in the Windows taskbar.
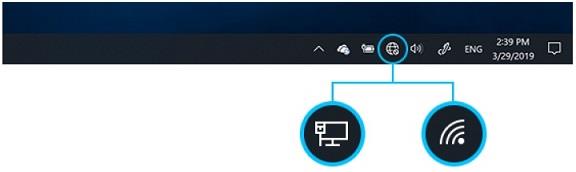
- ( If the Network icon does not appear in the taskbar, select the up arrow to expand this menu. )
- Choose your home network from the list of available wireless networks, and select the 'Connect' button.
- Type the network password associated with your home network, and then select the 'Next' button to connect.
Note: If you are unsure what your home network name or Wi-Fi password is, many internet service providers include the network SSID and Wi-Fi password printed on a label attached to your home router.
- Select the 'Network' icon in the Windows taskbar.
-
Connecting to a PCS Hotspot
Some facts about the Hotspot:
- Hotspots may need to be charged before first use and regularly after that.
- Hotspots may take 3-5 hours to fully charge.
- Hotspot batteries discharge faster as additional devices are connected.
- Battery life depends on the network, signal, temperature, features, and active connection time.
- Battery life may degrade over time and require longer charging time.
Steps to connect:
- Open the box your Mobile Hotspot came in and remove contents.
- Plug the charger into an available wall outlet.
- Plug the charging cable into the charging port on the hotspot.
- Hold the power key for 3 seconds until all LED indicators light up.
- You will see a Welcome, please wait, then T-Mobile message.
- Press the power button to scroll through the information screens to see WiFi Name and Password. (Hotspot WiFi name should resemble FRANKLIN T9 XXXX)
- Turn on your computer.
- Connect your computer to your Mobile Hotspot.
- Follow the WiFi connection instructions found on this page.
-
Clearing the Microsoft Edge browser cache
Sometimes it may be neccessary - when troubleshooting webpage related errors and issues - to clear the Microsoft Edge browser cache. This is a cache of information related to your web browsing which may sometimes become corrupt and hinder effective communication between you and the website you are attempting to visit.
To clear the Microsoft Edge browser cache:
- Select 'Settings and more' from the top right of the Microsoft Edge browser window.
- ( This button should appear as three dots in the upper right "..." )
- From the menu that appears select 'Settings'.
- In the settings navigation, navigate to 'Privacy, search, and services'.
- Click on 'Choose what to clear', under the Clear browsing data section.
- In the Clear browsing data menu, select a time range from the drop down and mark the data types you wish to clear.
- Click the 'Clear now' button to submit your choices and clear selected data items.
Alternatively, try the following shortcut in an open Microsoft Edge browser: [Ctrl], [Shift], [Del]
This keyboard shortcut will open the Clear browsing data menu in Microsoft Edge. - Select 'Settings and more' from the top right of the Microsoft Edge browser window.
-
About your PCS Connects Device
The PCS Connects program includes many various models. Below are some links to Dell's support page containing useful information about our most common models.
-
Tech Bytes Troubleshooting 101 Video Clips
Check out these quick video clips that answer some of our frequently asked questions!
Logging onto Your District Device at Home
Downloading Microsoft Office Suite on your Personal Device
Changing from Tablet Mode on your Child's District Device
Connecting Device to the Internet
Installing programs on PCS device
Monitoring Student Progress with Canvas and Focus
Pinellas County Schools App for Android and iOS





