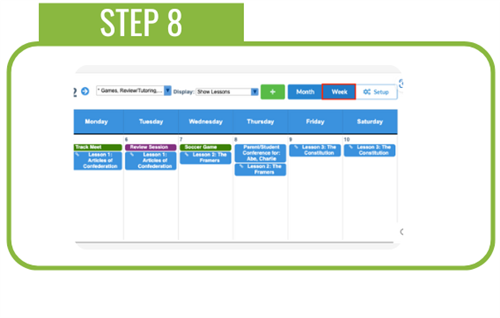Technology and Information Systems
Page Navigation
- About TIS
- Bring Your Own Device (BYOD) Student Agreement
- Digital Classroom Plan
- FortiClient VPN
- Network/Intranet Acceptable Use Agreement
- PCS Student Information System (Focus)
- Records Management
-
Technology Related School Board Policies
- 1281 - Use of Employee's Personal Property at Work
- 2540 - Use of Multi-Media
- 3213.01 - Communications with Parents and Students via Electronic Media
- 7530 - Lending of District-Owned Equipment
- 7530.01 - Staff Use of Electronic Communication Devices
- 7540 - Computer Technology and Networks
- 7540.02 - District Web Page
- 7540.03 - Network / Internet Acceptable Use Agreement
- 7540.04 - Use of Electronic Resources
- Digital Ecosystem
- PCS App
- Mobile Hotspots
- Passwords
Focus Parent Resource Guide
-
Downloadable - Parent Account Resource Guide
Downloadable - Parent FOCUS Version 12 One-Pager
Please use the dropdown links below to access the parent resource guide information.
-
CREATE PARENT PORTAL ACCOUNTS
STEP 1
CLICK CREATE A NEW PARENT ACCOUNT BOX.
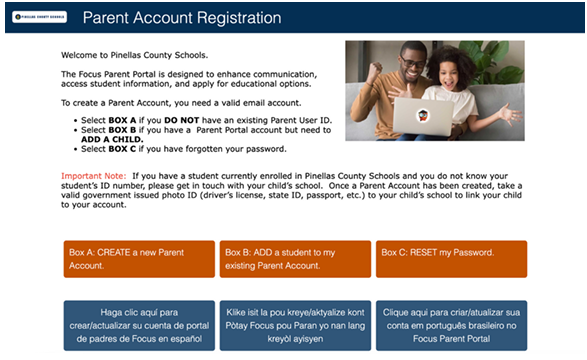
STEP 2
ENTER THE PARENT INFORMATION
ALERT: Parents will not be able to proceed if their email address is already associated with a Parent Portal account.
Please contact your child’s school.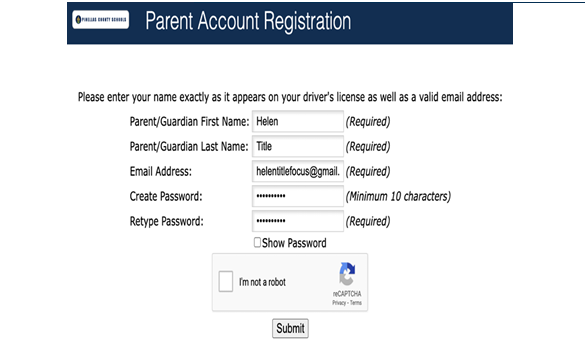
STEP 3
A VERIFICATION EMAIL WILL BE SENT
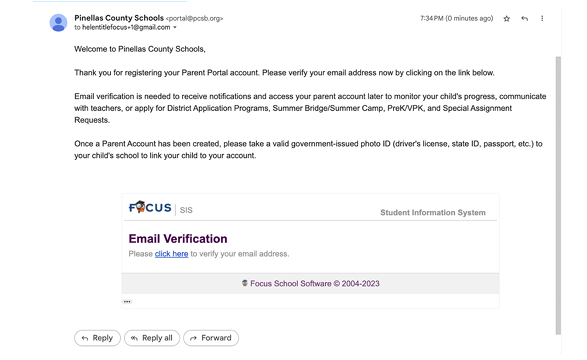
STEP 4
SELECT THE APPROPRIATE BOX TO ADD A CHILD OR NAVIGATE TO THE STUDENT RESERVATION SYSTEM.
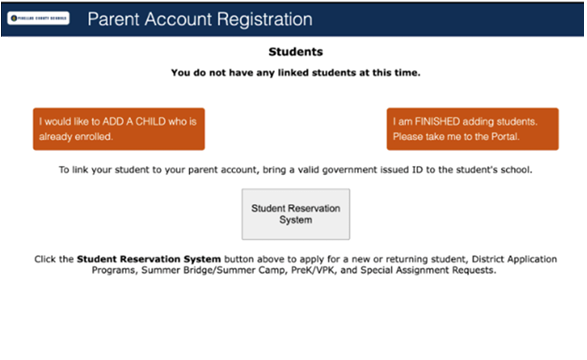
-
RESET FOCUS ACCOUNT PASSWORD
STEP 1
CLICK RESET MY PASSWORD BOX
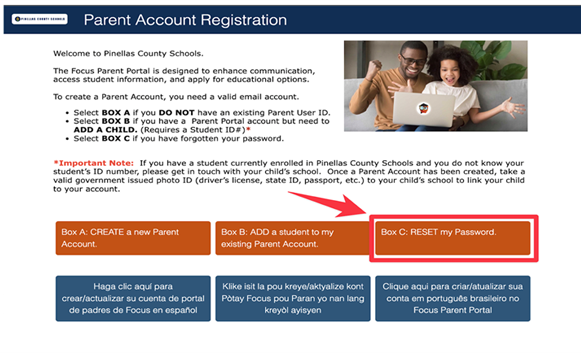
STEP 2
ENTER EMAIL ADDRESS AND CLICK SUBMIT. A NEW PASSWORD RESET LINK WILL BE GENERATED AND EMAILED
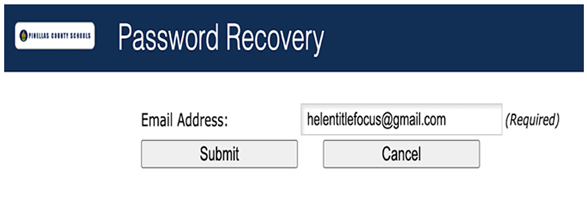
STEP 3
FOLLOW THE INSTRUCTIONS IN YOUR EMAIL
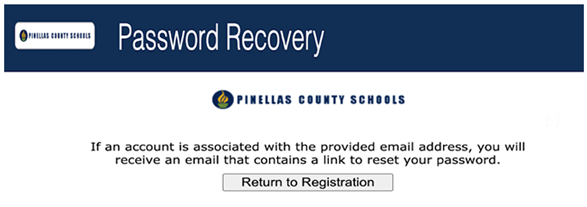
-
LINK A CHILD TO AN EXISTING ACCOUNT
STEP 1
ENTER THE STUDENT ID
WARNING: If the student ID entered does not match a current student, the message below appears. The parent should contact the student’s school.
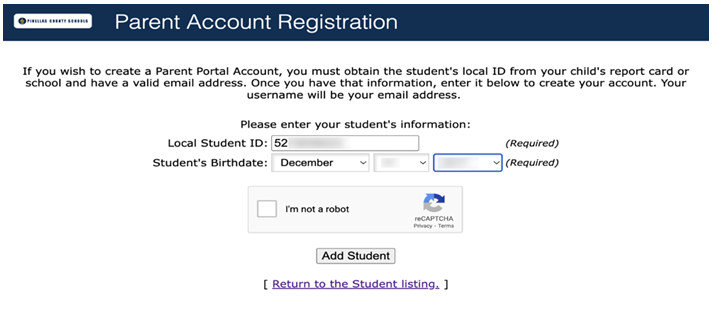
STEP 2
THE PARENT RECEIVES MESSAGE BELOW AFTER ADDING STUDENT
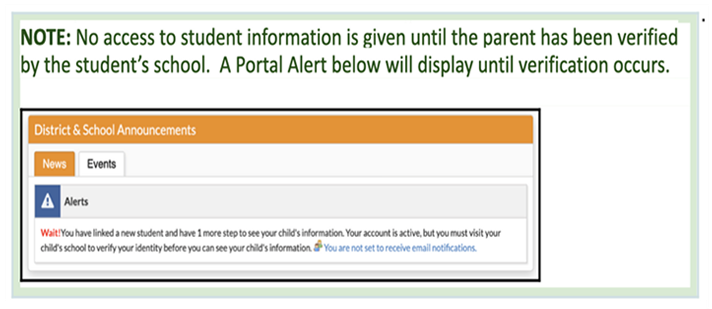
STEP 3
VISIT YOUR CHILD'S SCHOOLS WITH YOUR GOVERNMENT ISSUED ID TO COMPLETE THE PROCESS.
-
COMPOSE A MESSAGE
The Communication screen allows students and parents to compose messages to select teachers. Messages can be saved as a draft and all incoming and outgoing messages are also housed here, as well. The Compose tab allows students and parents to create new messages (previously Messenger), to selected teachers.
STEP 1
IN THE MENU, CLICK COMMUNICATION.
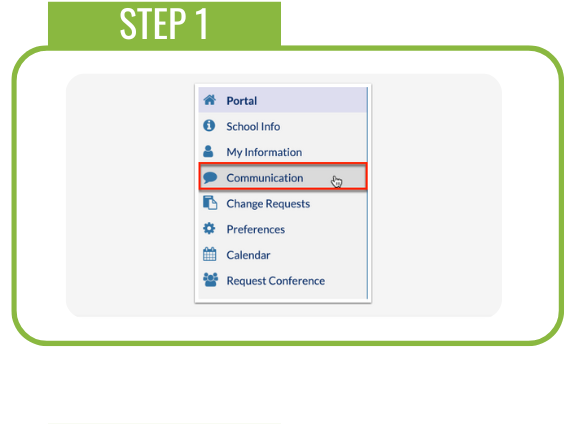
STEP 2
CLICK THE COMPOSE TAB.
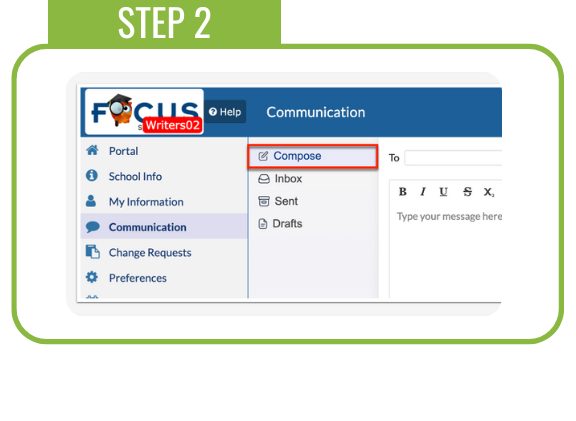
STEP 3
SELECT THE TEACHER RECIPIENT(S) FROM THE TO PULL-DOWN.
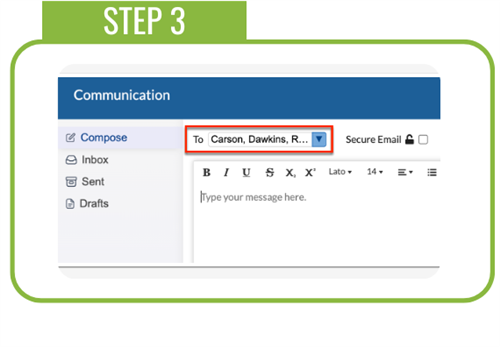
STEP 4
IF YOU HAVE MORE THAN ONE STUDENT ASSIGNED TO THE TEACHER, SELECT THE STUDENT FROM THE PULL-DOWN, SO TEACHERS KNOW WHICH STUDENT THE MESSAGE IS FOR.
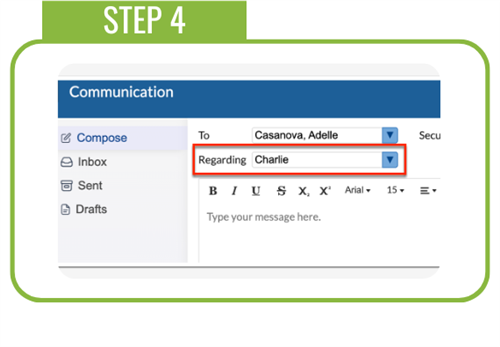
STEP 5
SELECT THE SECURE EMAIL CHECK BOX TO FLAG THE MESSAGES AS SECURE AND REQUIRE USERS TO LOG INTO FOCUS IN ORDER TO VIEW THE MESSAGE.
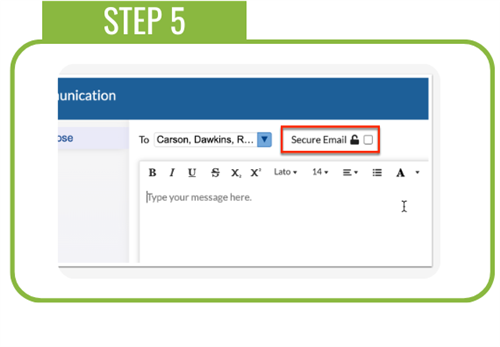
STEP 6
ENTER THE MESSAGE IN THE PROVIDED TEXT EDITOR. A VARIETY OF TOOLS IS AVAILABLE, INCLUDING TEXT FORMATTING ADD, LINKS AND IMAGES.
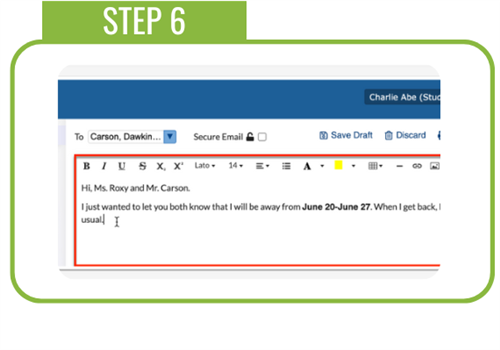
STEP 7
CLICK SEND TO SEND THE MESSAGE. ONCE SENT, THE MESSAGE DISPLAYS IN THE SENT TAB.
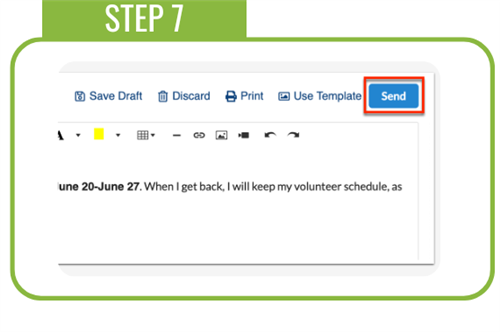
-
INBOX
The Inbox tab displays all incoming messages sent from teachers and other users. Message threads are in order of most recently received and display the sender's name and the number of unread messages.
STEP 1
IN THE MENU, CLICK COMMUNICATION.
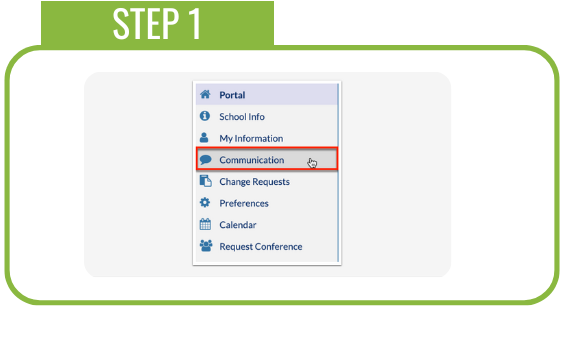
STEP 2
CLICK THE INBOX TAB. ALL INCOMING MESSAGES ARE DISPLAYED ALONG WITH THE SENDER'S NAME.
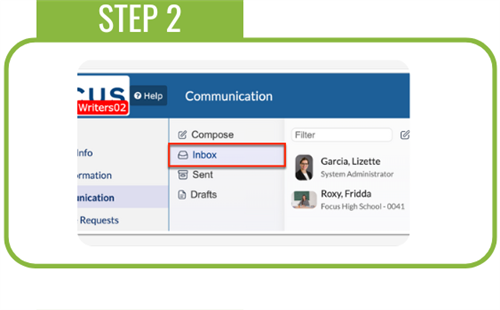
STEP 3
TO RESPOND TO MESSAGES, TYPE YOUR MESSAGE IN THE TEXT AREA. A VARIETY OF TOOLS IS AVAILABLE, INCLUDING TEXT FORMATTING ADD, LINKS AND IMAGES.
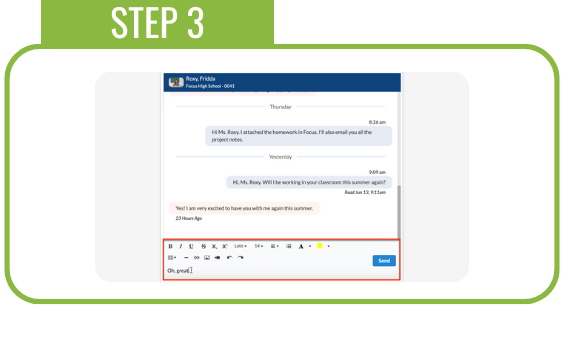
STEP 4
CLICK SEND TO SEND THE MESSAGE.
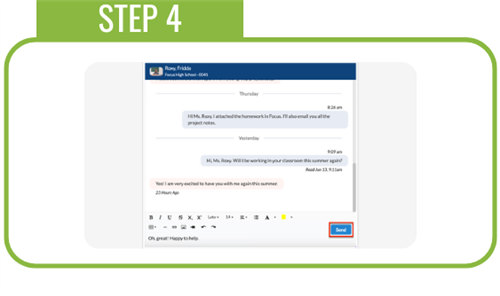
-
DRAFTS
The Inbox tab displays all incoming messages sent from teachers and other users. Message threads are in order of most recently received and display the sender's name and the number of unread messages.
STEP 1
IN THE MENU, CLICK COMMUNICATION.
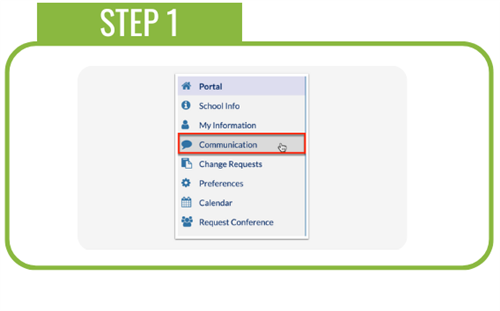
STEP 2
CLICK THE DRAFTS TAB. DRAFTED MESSAGES ARE DISPLAYED WITH THE DATE AND TIME SAVED.
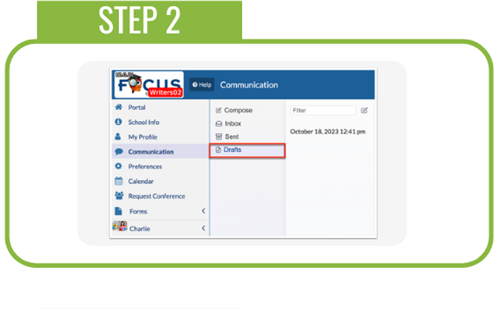
STEP 3
CLICK THE DRAFTED MESSAGE TO VIEW DETAILS AND MAKE CHANGES.
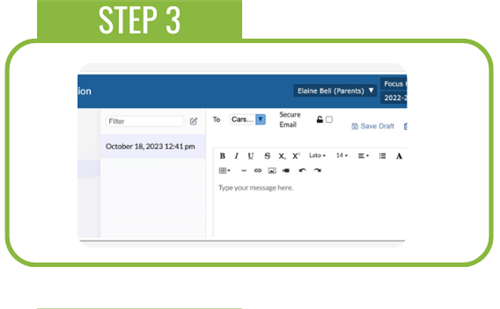
STEP 4
Complete composing your message and prepare to send the message or save it as draft again.
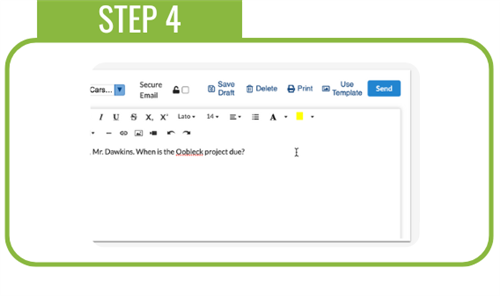
-
ANNOUNCEMENTS & EVENTS
The Alerts section displays messages that need attention, such as setting the email to ensure email notifications can be sent for grades, referrals, assigned tests, etc.
STEP 1
FROM THE PORTAL PAGE, CLICK THE NEWS TAB IN THE DISTRICT & SCHOOL ANNOUNCEMENTS SECTION.
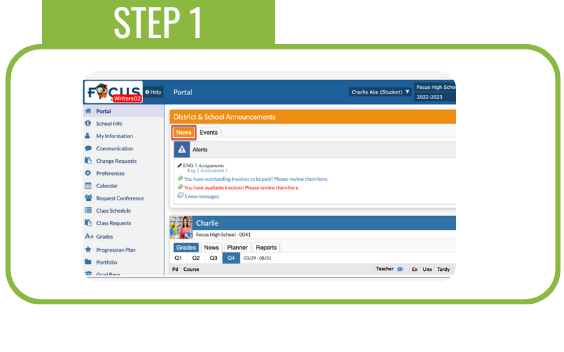
STEP 2
FROM THE PORTAL PAGE, CLICK THE EVENTS TAB.

STEP 3
HOVER OVER AN EVENT TO VIEW A TOOLTIP, WHICH CONTAINS THE EVENT'S DESCRIPTION, IF ONE WAS ADDED UPON CREATING THE EVENT.
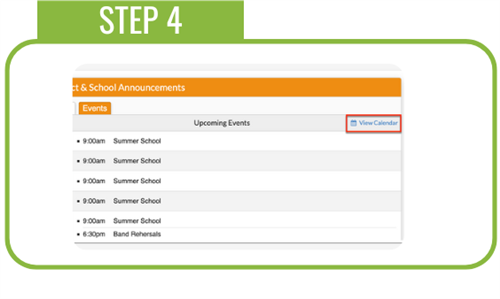
-
NAVIGATING THE CALENDAR
The Calendar screen allows you to create and manage a personal calendar in Focus. You can add one-time or recurring events to your calendar and view events shared by your students' schools.
STEP 1
IN THE MENU, CLICK CALENDAR.
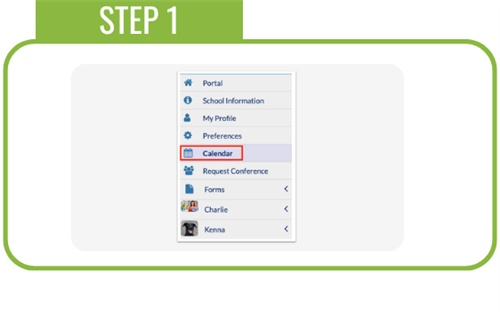
STEP 2
THE CURRENT MONTH AND YEAR IS AUTOMATICALLY DISPLAYED. TO SWITCH TO A DIFFERENT MONTH, CLICK THE LEFT OR RIGHT ARROWS.
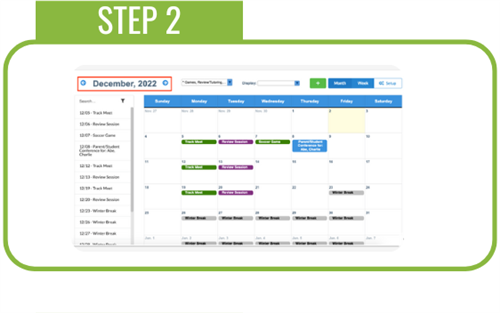
STEP 3
TO FILTER THE CALENDAR TO ONLY VIEW EVENTS IN A SPECIFIC CATEGORY, CLICK THE CATEGORY PULL-DOWN AND SELECT THE DESIRED CATEGORY.
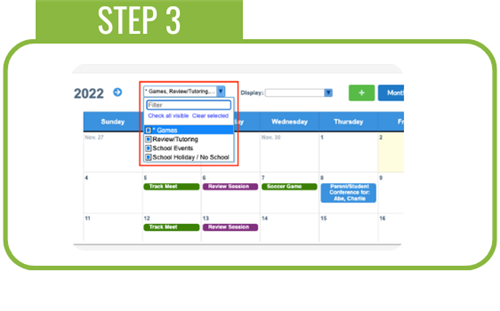
STEP 4
CLICK ON AN EVENT TO VIEW THE EVENT DETAILS IN A POP-UP WINDOW.
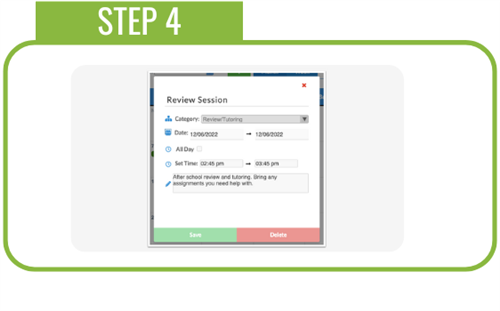
STEP 5
IN THE DISPLAY PULL-DOWN AT THE TOP OF THE SCREEN, SELECT SHOW ASSIGNMENT TO VIEW GRADEBOOK ASSIGNMENTS ON THE CALENDAR.
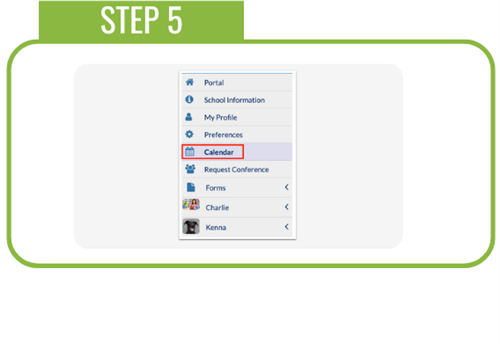
STEP 6
CLICK ON THE ASSIGNMENT TO VIEW ITS DETAILS IN A POP-UP WINDOW.
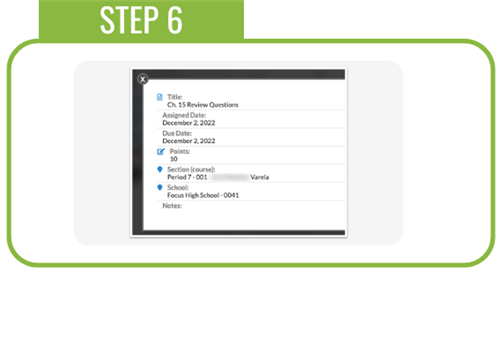
STEP 7
IN THE DISPLAY PULL-DOWN, YOU CAN ALSO SELECT SHOW LESSONS OR UNITS TO DISPLAY INFORMATION SET UP IN THE TEACHER'S WEB PAGE.
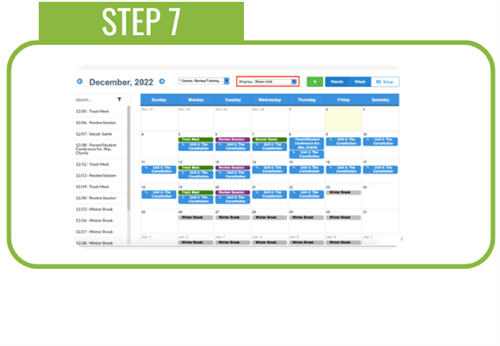
STEP 8
CLICK WEEK TO VIEW THE CALENDAR BY WEEK INSTEAD OF MONTH. CLICK MONTH TO RETURN TO THE MONTHLY VIEW.